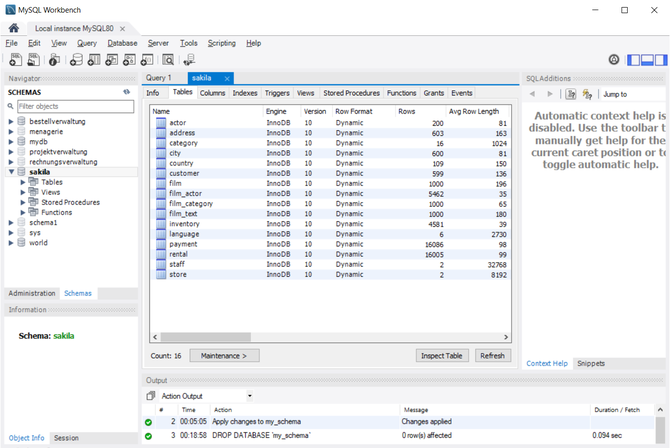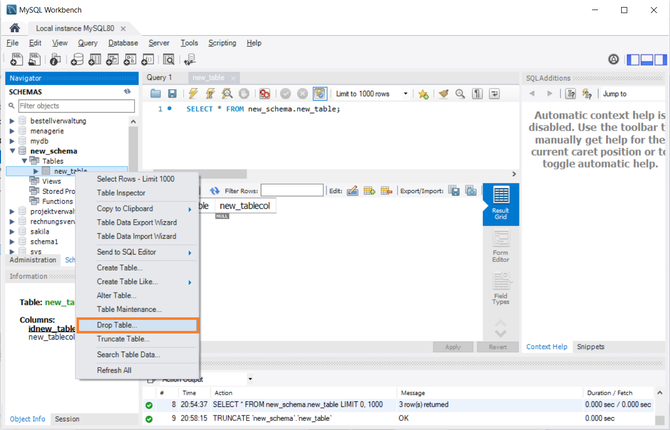MySQL-Workbench 2
Datenbankverwaltung
Im Navigator-Fenster auf der linken Seite kann mit dem Reiter „Schemas“ die vorhandenen Schemas (Datenbanken) mit ihren Tabellen, Views, Stored Procedures und Funktionen angezeigt werden:
Datenbanken handeln
Standardschema auswählen
Durch Doppelklick mit dem Mauszeiger auf ein Schema (Datenbank) kann dieses als Standardschema (Standarddatenbank) für kommende Befehle ausgewählt werden:
Schema erstellen
Mit Rechtsklick im Schema-Bereich und dem Untermenüpunkt „Create Schema...“ kann ein neues Schema erstellt werden:
Schema ändern
Mit Rechtsklick auf ein Schema und dem Untermenüpunkt „Alter Schema...“ kann ein Schema geändert werden:
Schema löschen
Mit Rechtsklick auf ein Schema und dem Untermenüpunkt „Drop Schema...“ kann ein Schema gelöscht werden:
Schemainspektor
Mit Rechtsklick auf ein Schema und dem Untermenüpunkt „Schema Inspector“ kann der Schemainspekter gestartet werden, der mit Hilfe von Reitern alle Informationen zu einem Schema anzeigt:
Tabellen handeln
Tabelle erstellen
Mit Rechtsklick auf den Unterpunkt „Tables“ eines Schemas und dem Untermenüpunkt „Create Table...“ kann eine neue Tabelle erstellt werden:
Im sich öffnenden Reiter können dann u. a. Name der Tabelle sowie Name und Typ der Spalten definiert werden:
Tabelle ändern
Mit Rechtsklick auf eine Tabelle und dem Untermenüpunkt „Alter Table...“ kann eine Tabelle geändert werden:
Tabelle leeren
Mit Rechtsklick auf eine Tabelle und dem Untermenüpunkt „Truncate Table...“ kann eine Tabelle geleert werden:
Tabelle löschen
Mit Rechtsklick auf eine Tabelle und dem Untermenüpunkt „Drop Table...“ kann eine Tabelle gelöscht werden:
Tabelleninspektor
Mit Rechtsklick auf eine Tabelle und dem Untermenüpunkt „Table Inspector“ kann der Tabelleninspektor gestartet werden, der mit Hilfe von Reitern alle Informationen zu einer Tabelle anzeigt:
Daten handeln
Daten anzeigen
Mit Rechtsklick auf eine Tabelle und dem Untermenüpunkt „Select Rows – Limit 1000“ können die ersten 1000 Datensätze aus der Tabelle angezeigt werden:
Über die Kombobox in der Symbolleiste im Scripting-Fenster kann die Anzahl der anzu-zeigenden Datensätze angepasst oder die Limitierung ganz aufgehoben werden:
Danach muss die Abfrage mit dem neue definierten Limit über das Blitz-Symbol in der Symbolleiste neu ausgeführt werden:
Daten hinzufügen
Daten können in eine Tabelle eingefügt werden, indem mit dem Mauszeiger in die Felder mit „NULL“ geklickt und der entsprechende Wert eingegeben wird. Die Eingabe muss dann mit „Apply“ abgeschlossen werden:
Daten anpassen
Daten in einer Tabelle können angepasst werden, indem mit dem Mauszeiger in das entsprechende Feld geklickt und der Wert angepasst wird. Danach muss die Änderung mit „Apply“ abgeschlossen werden:
Daten löschen
Daten in einer Tabelle können gelöscht werden, indem die entsprechende(n) Zeile(n) markiert und mit Rechtsklick auf den markierten Bereich das Kontextmenü geöffnet und hier der Punkt „Delete Row(s)“ gewählt wird. Auch das Löschen muss wieder mit „Apply“ ab-geschlossen werden:
Daten sortieren
Durch einen Mausklick auf eine Spalte, werden die Daten in Abhängigkeit der angeklickten Spalte aufsteigend sortiert:
Wird eine Spalte zum zweiten Mal angeklickt, werden die Daten in Abhängigkeit der Spalte absteigend sortiert:
Mit dem Symbol mit dem gelben Längsbalken kann die Sortierung zurückgesetzt werden:
Daten filtern
Mit Hilfe des Textfeldes „Filter Rows:“ können die Datensätze in einer Tabelle gefiltert werden:
Dabei spielt es keine Rolle in welchem Feld eines Datensatzes der Wert vorhanden ist:
Daten-Export / -Import
Der Export und Import von Datensätzen erfolgt über die beiden Symbole neben dem Text „Exprot/Import:“ und wird im nächsten Kapitel genauer beschrieben: